Filtros
-
~ 3 minutos
Curie Platform te permite crear y personalizar filtros en cualquiera de los módulos de la aplicación (Contactos, Empresas, Oportunidades, etc.).
Los filtros son una serie de datos/columnas, en formato lista, de los registros que cumplan con una condición específica (ej: ver el nombre y apellido de los contactos que sean de nacionalidad española).
El objetivo de los filtros es facilitar determinadas funciones en la herramienta y ahorrarnos tiempo y esfuerzo. Por ejemplo, queremos enviar un correo a través de una campaña a los alumnos de nuestra academia, pues, en vez de seleccionar uno a uno cada alumno y añadirlo a la campaña, simplemente importamos los alumnos a dicha campaña mediante el filtro previamente creado.
Las funciones disponibles para gestionar los filtros son:
Crear filtro
Para crear un filtro en Curie Platform, tenemos que realizar los siguientes pasos:
1. Hacer clic en el módulo de Curie en el cual queremos crear el filtro. En nuestro ejemplo vamos a seleccionar “Contactos”.
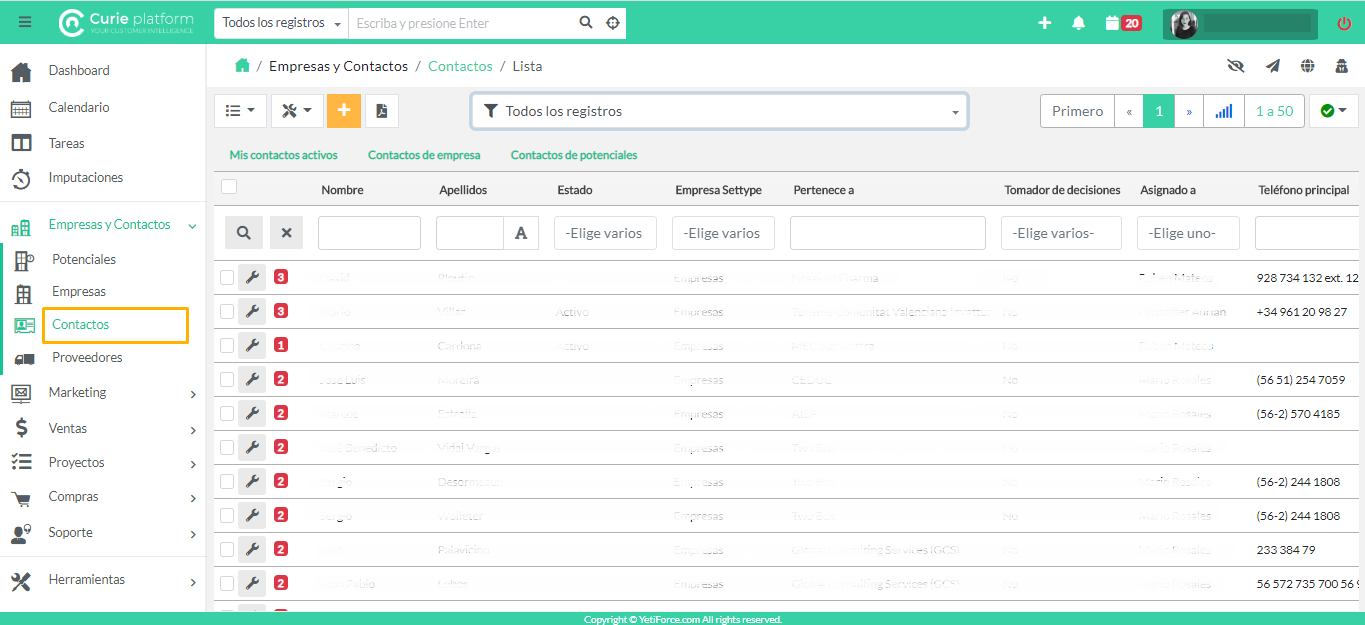
2. Seleccionamos la lista desplegable “Todos los registros” y hacemos clic en “Crear filtro”.
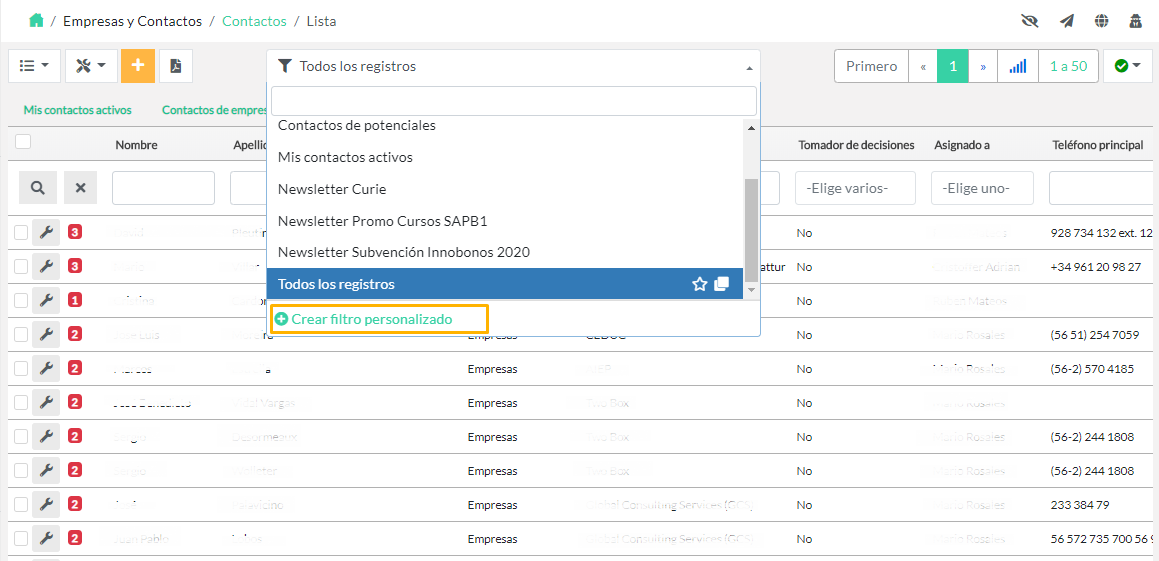
Se abrirá la siguiente ventana, en la cual tendremos que rellenar los campos obligatorios “Nombre de la vista” y “Elige columnas y el orden (Max 12)”, asignar un color (para diferenciarlo del resto de filtros creados) y establecer las condiciones del filtro.
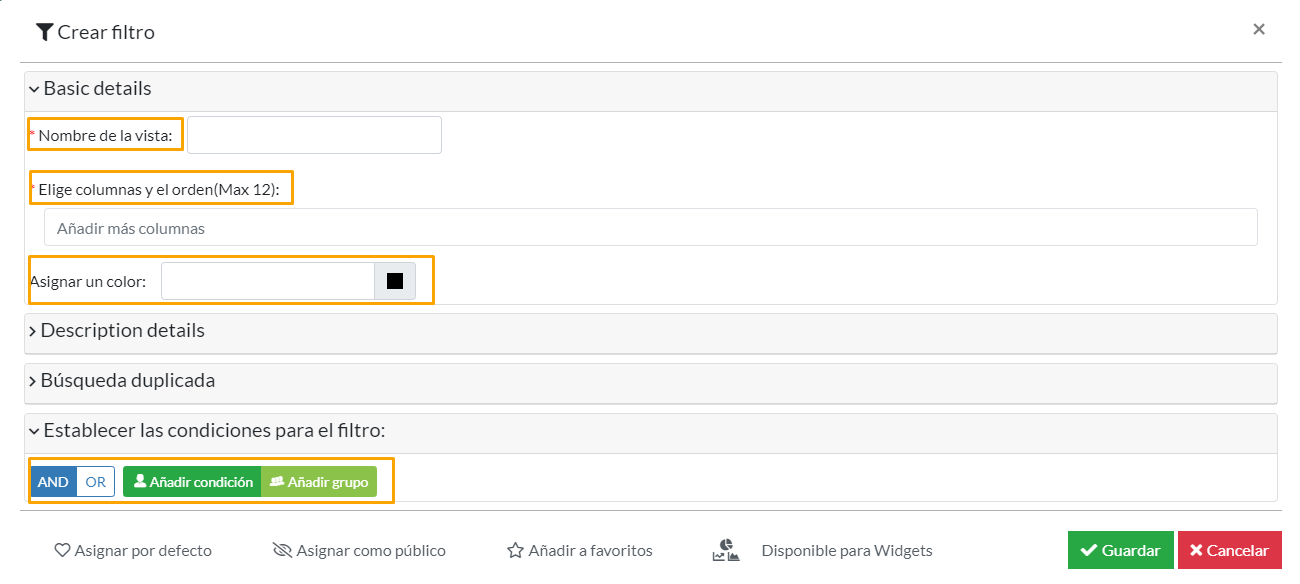 En el momento de crear el filtro, también tenemos la posibilidad de “asignarlo por defecto”, “asignarlo como público”, “añadirlo a favoritos” o que esté “disponible para widgets”.
En el momento de crear el filtro, también tenemos la posibilidad de “asignarlo por defecto”, “asignarlo como público”, “añadirlo a favoritos” o que esté “disponible para widgets”.
4. Una vez hayamos rellenado los campos y establecido las condiciones, hacemos clic en Guardar.
Editar un filtro
Para editar un filtro creado en el CRM de Curie Platform, solamente tendremos que hacer clic en el icono  que aparece sobre el filtro y se nos abrirá la ventana de edición del filtro:
que aparece sobre el filtro y se nos abrirá la ventana de edición del filtro:
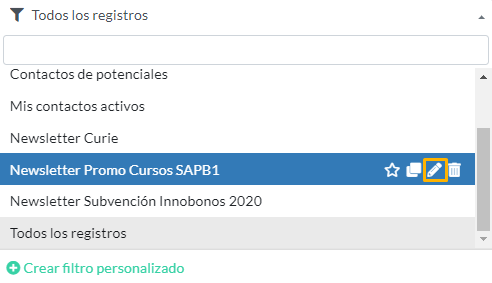
Duplicar un filtro
Si lo que queremos es duplicar un filtro, tendremos que hacer clic en el icono  que aparece sobre el filtro y se nos abrirá la ventana de edición del filtro duplicado:
que aparece sobre el filtro y se nos abrirá la ventana de edición del filtro duplicado:
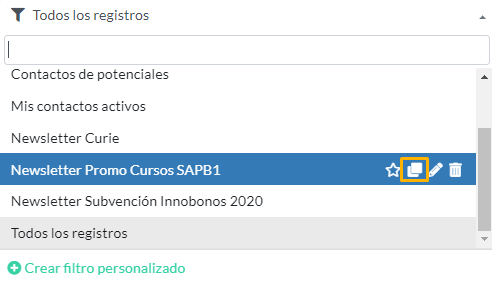
Eliminar un filtro
Para eliminar un filtro, solo tenemos que hacer clic en el icono  que aparece sobre el filtro:
que aparece sobre el filtro:
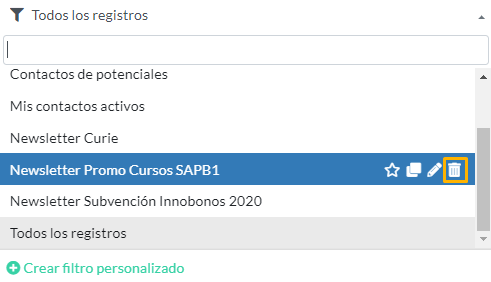
Se nos abrirá una ventana de confirmación y seleccionaremos “Ok”:
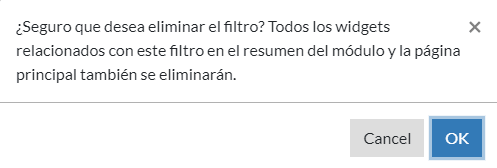
Acceder a un filtro
Para acceder a los filtros creados en el CRM de Curie Platform, tenemos que realizar los siguientes pasos:
1. Seleccionamos el módulo en el cual hayamos creado el filtro/s. Siguiendo el ejemplo de antes, en nuestro caso sería el de “Contactos”:
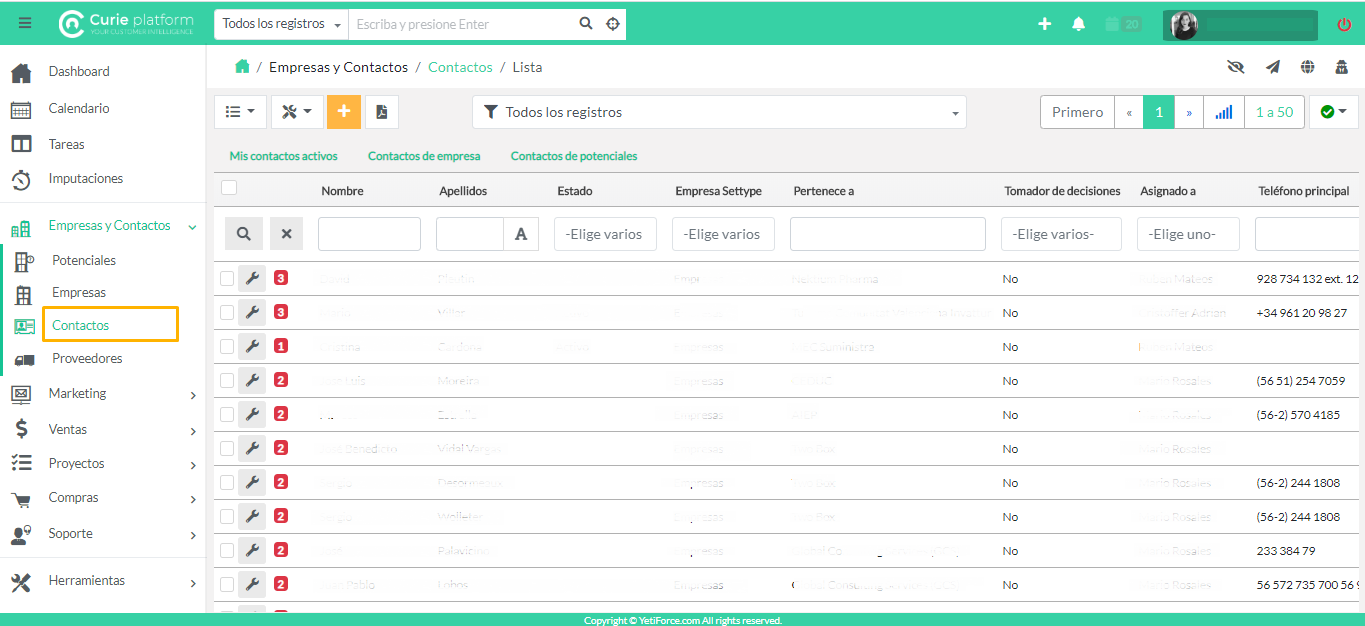
2. Seleccionamos la lista desplegable “Todos los registros”:
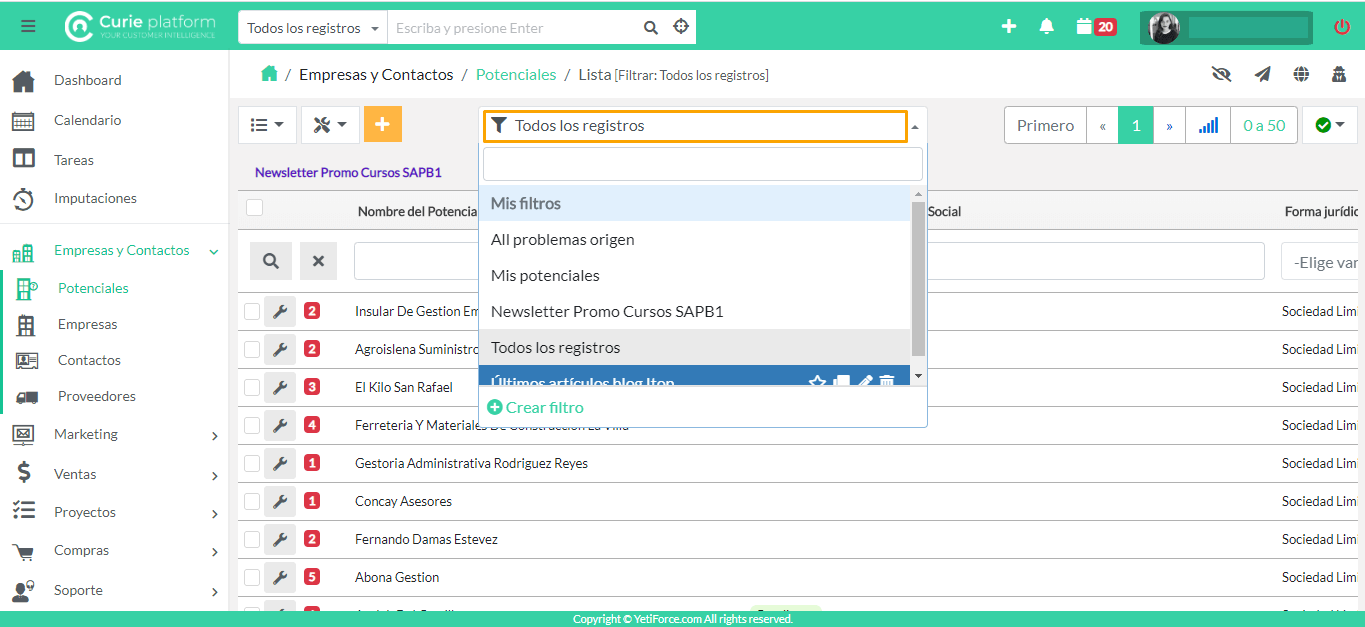
3. Como podemos ver, en la lista desplegable te aparece “Mis filtros”, que son todos los filtros que hayas creado en dicho módulo:
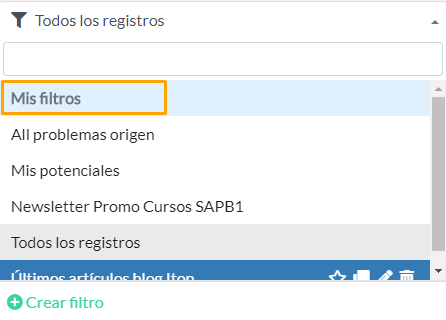
Aplicar un filtro
Para aplicar los filtros creados en los módulos de Curie Platform, tenemos que realizar los siguientes pasos:
1. Accedemos al módulo en el cual tenemos creado el filtro. En nuestro caso, será el de “Campañas”:
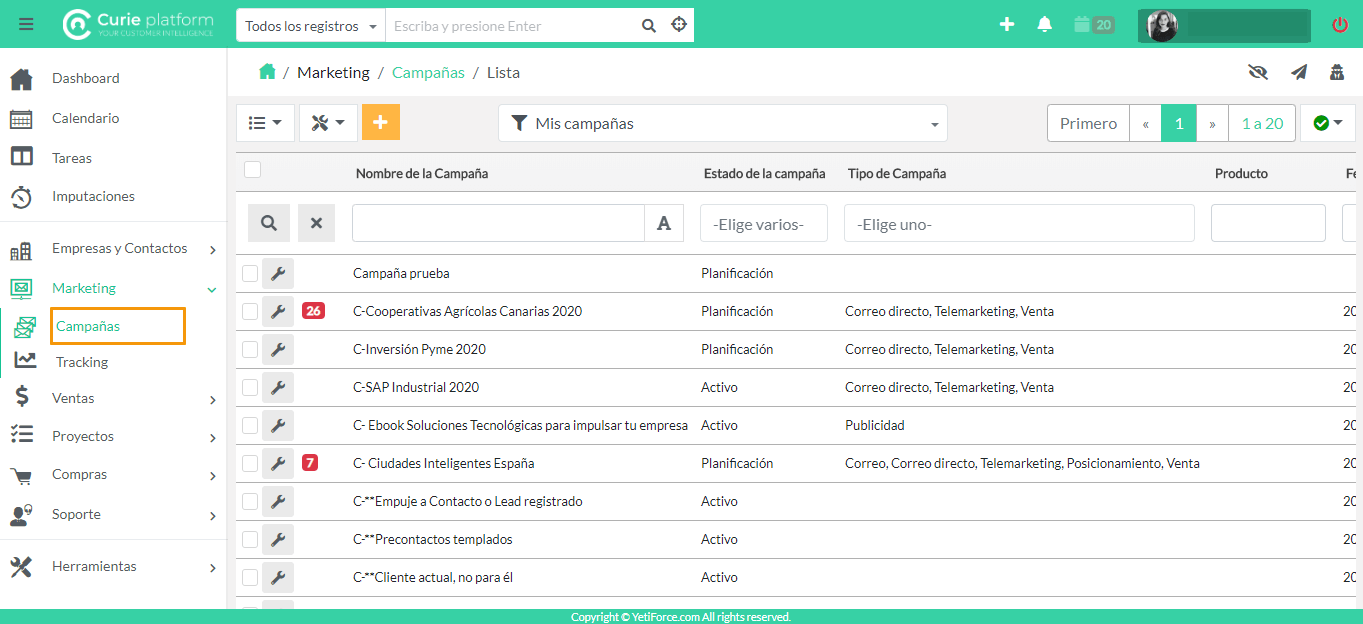
2. Seleccionamos la lista desplegable “Todos los registros”:
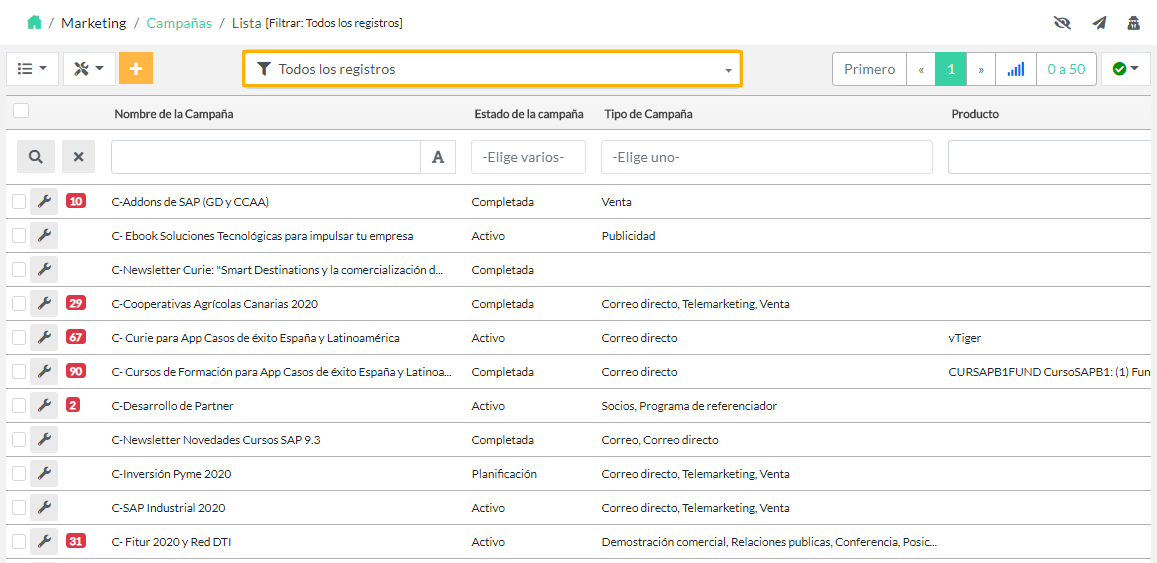
3. Nos aparecerán los filtros creados y seleccionamos el que nos interesa. Siguiendo nuestro ejemplo, el nuestro sería “Campañas Prueba”:
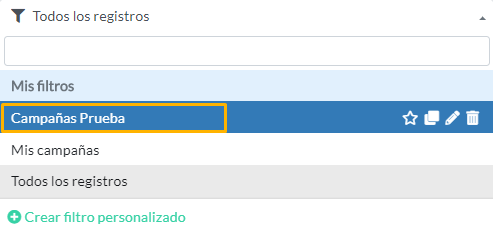
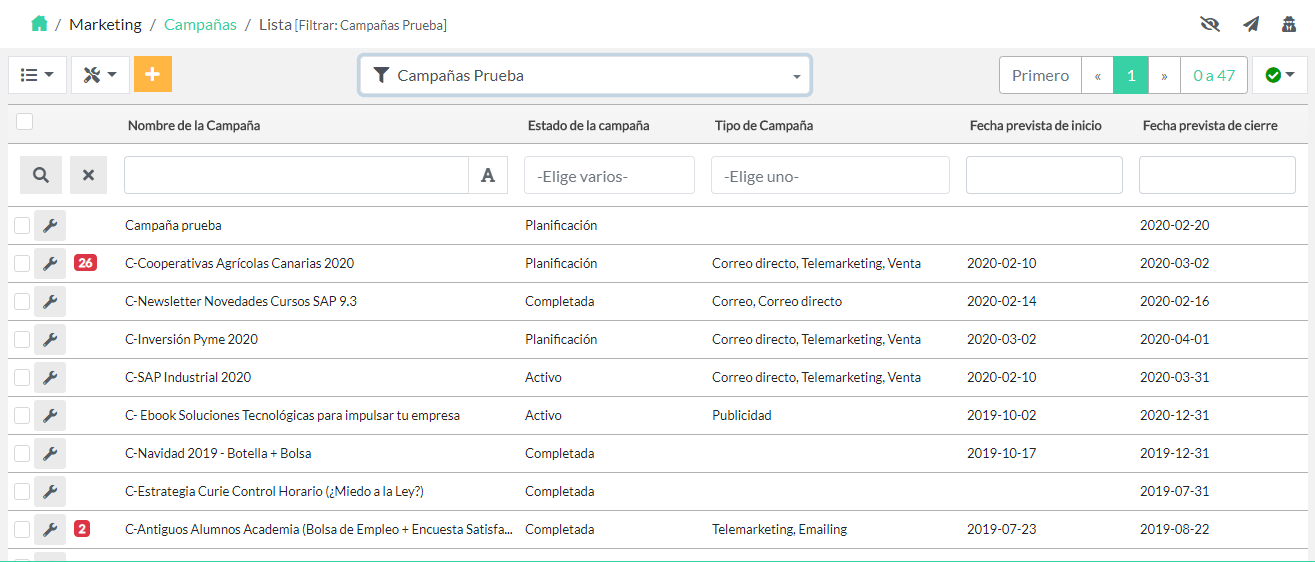
Si lo que queremos es aplicar filtros a los registros, siempre vamos a tener la opción, en el propio registro, de aplicar los filtros que se hayan creado previamente en “Potenciales”, “Empresas”, “Contactos”, “Proveedores” y “Socios”.
Para comprenderlo mejor, veamos el siguiente ejemplo por pasos:
1. Accedemos al módulo donde se encuentra el registro en el cual queremos aplicar el filtro. En nuestro caso, será el de “Campañas”:
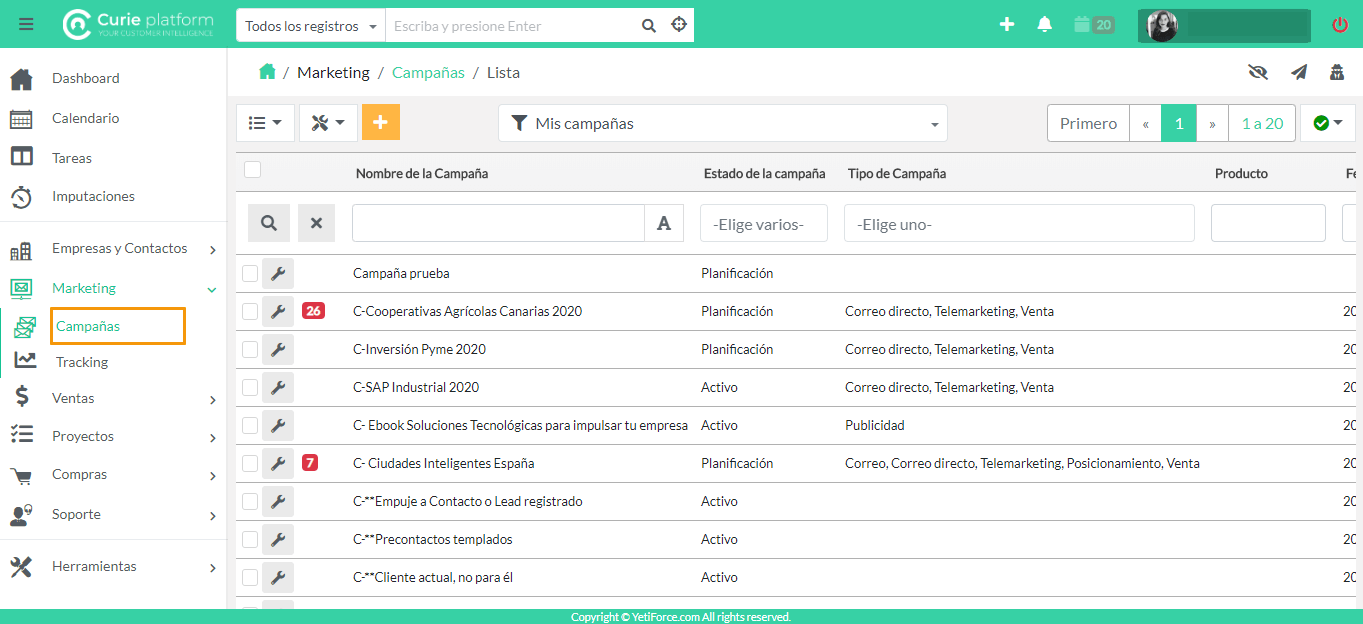
2. Seleccionamos el registro en el cual queremos aplicar el filtro. Siguiendo con nuestro ejemplo, hacemos clic en “Campaña prueba”:
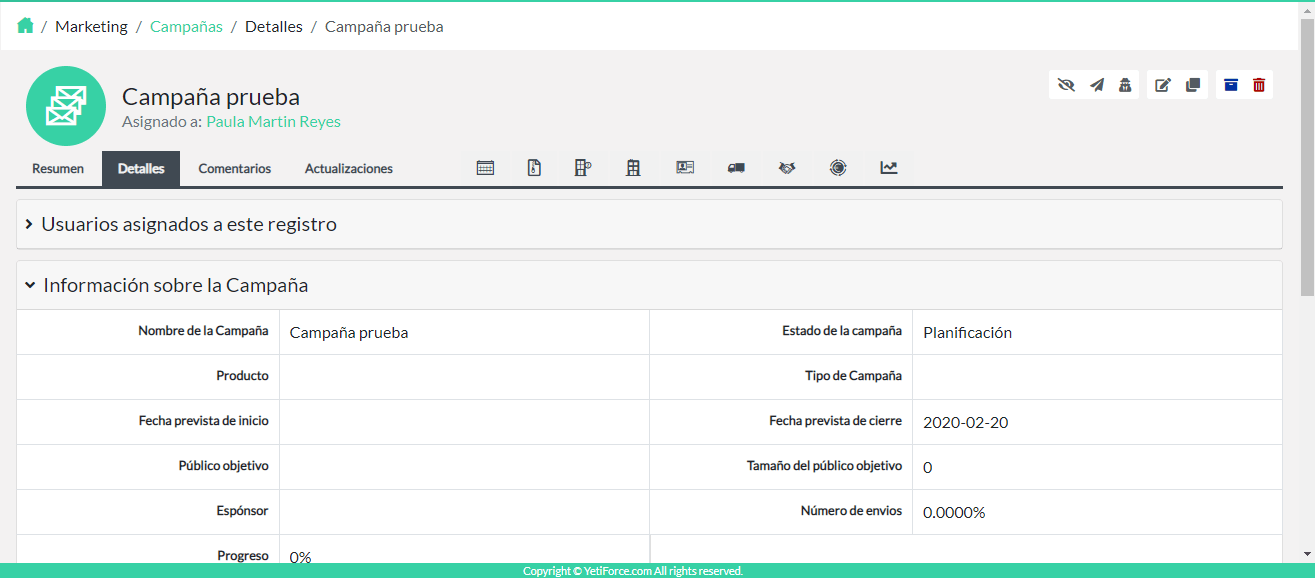
3. Seleccionamos el módulo donde está creado el filtro. Siguiendo con nuestro ejemplo, hacemos clic en “Potenciales”:
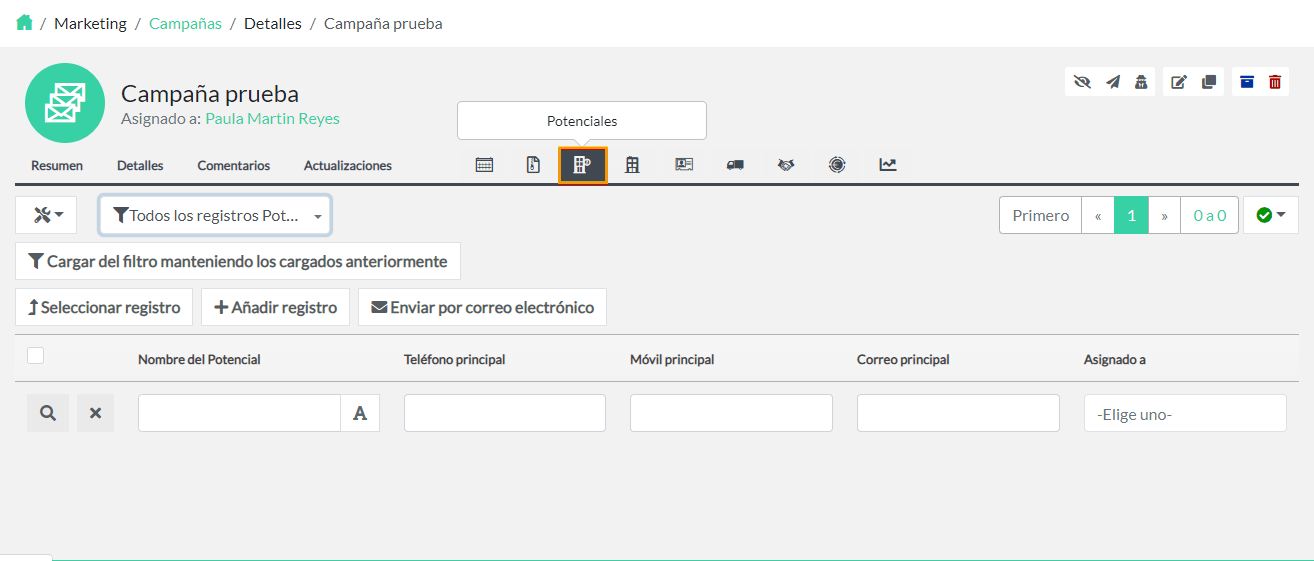
4. Seleccionamos la lista desplegable que se encuentra al lado de herramientas. En nuestro ejemplo, sería “Todos los registros Potenciales”:
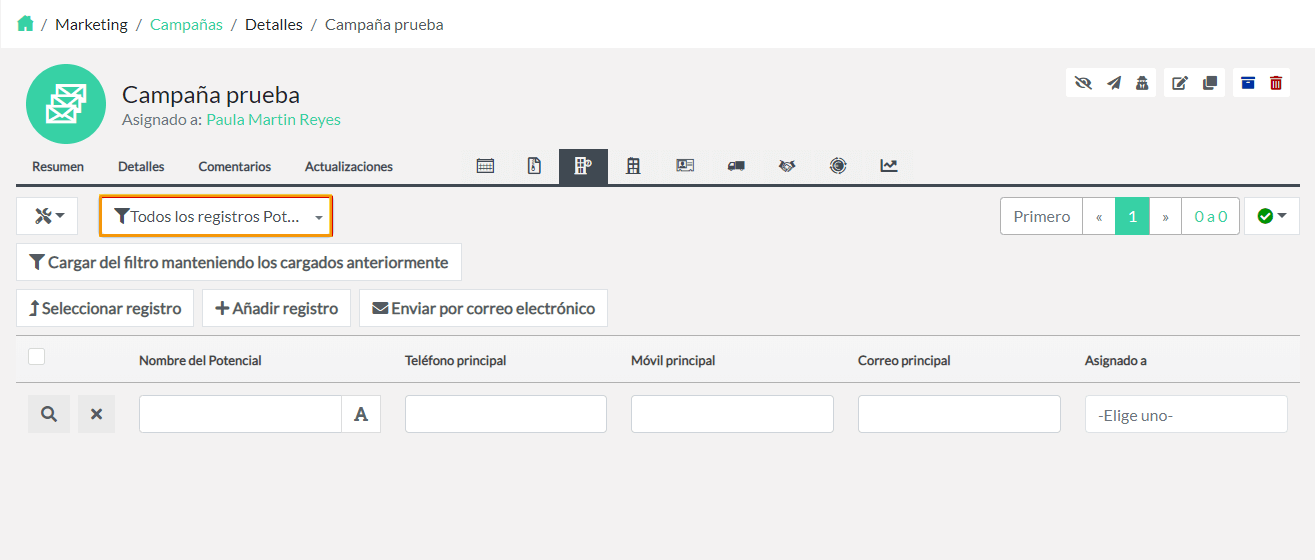
5. Seleccionamos el filtro que queremos aplicar. En nuestro ejemplo, será “Newsletter Promo Cursos SAPB1”:
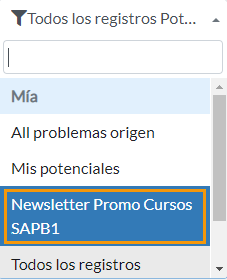
6. A continuación, seleccionamos “Cargar del filtro manteniendo los cargados anteriormente”:
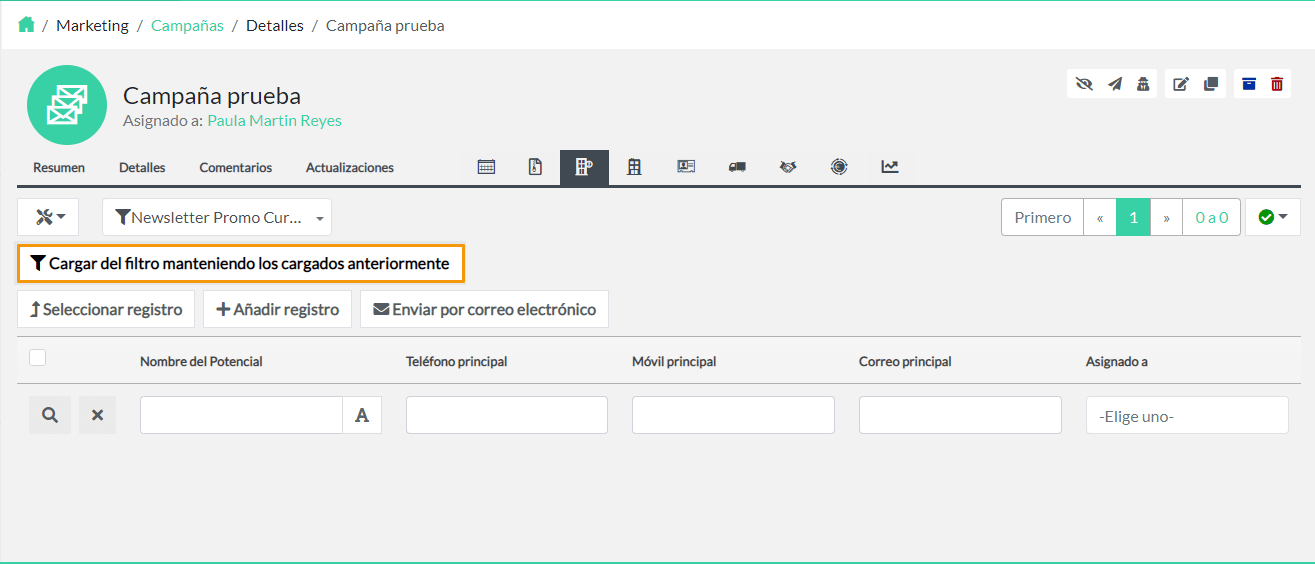
7. Se nos abrirá una ventana de confirmación y seleccionaremos “Ok”:
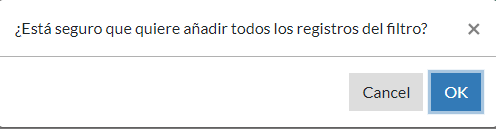
Curie Platform
Aviso Legal | Política de Privacidad | Política de Cookies
Curie Platform es una marca registrada por Itop © 2023





